人像处理
1)皮肤修复(去斑,磨皮(高通滤波))
工具->绘画工具->修复工具
选择合适的画笔和调整好合适大小之后,选取一个比较好的位置,按住Ctrl然后点击,以此块区域为基准。
接着设置硬度和力度,然后就可以进行去斑了。
去斑完成好后,再进行一次整体磨皮的操作,即高通滤波:
在当前图层右键-复制图层
菜单栏选择眼色-反相
再点击图层里的模式,找到亮光
菜单栏选择滤镜-增强-高通滤波,调节图层不透明度、高斯滤波的标准偏差和对比度。
2)光影重建(增加立体感,双曲线)
点击任一图层,右键从可见项新建,将刚才的效果图合并成一个新图层。
将新图层复制2个图层,新建1个图层组放进去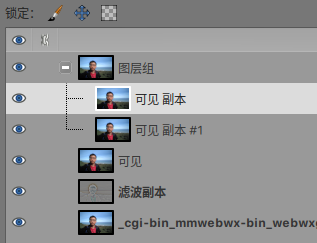
将刚才新建的副本命名为明图层和暗图层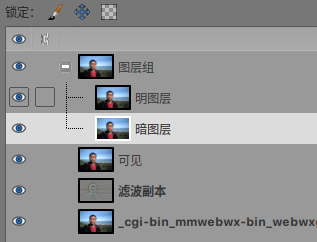
点击明图层,菜单选择颜色-曲线,增加亮度
调整好确定后,右键增加图层黑色(不透明)蒙版
点击暗图层,菜单选择颜色-曲线,减少亮度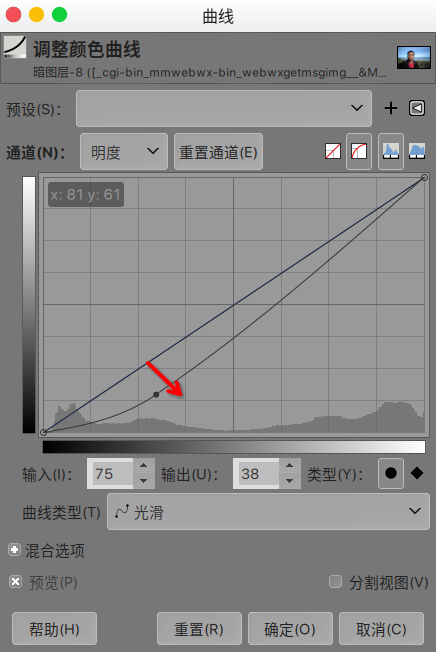
调整好确定后,也右键增加图层黑色(不透明)蒙版
接下来点击对应图层,使用喷枪工具(如果找不到点击工具-绘图工具-喷枪)涂抹需要加亮或者加暗的部分。如果涂抹失败可以用橡皮工具擦除掉。
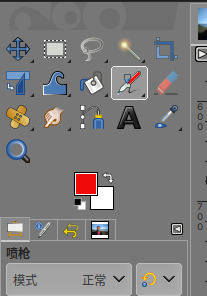
将需要调亮和调暗的地方勾勒出来
接着点击明图层,
3)突出细节(分区锐化)
从可见项新建图层,点击滤镜-增强-锐化(虚光蒙版)
同理,之需要关心希望锐化的部分(如眉毛、睫毛、头发丝等)
之后添加图层黑色(不透明)蒙版,然后使用喷枪工具进行调节
4)彩色处理(色相-饱和度,通道混合器)
从可见项新建图层,菜单选择颜色-色相-饱和度,
或颜色-分量-通道混合器对RGB单独进行调节
5)局部调色,打光
新建透明图层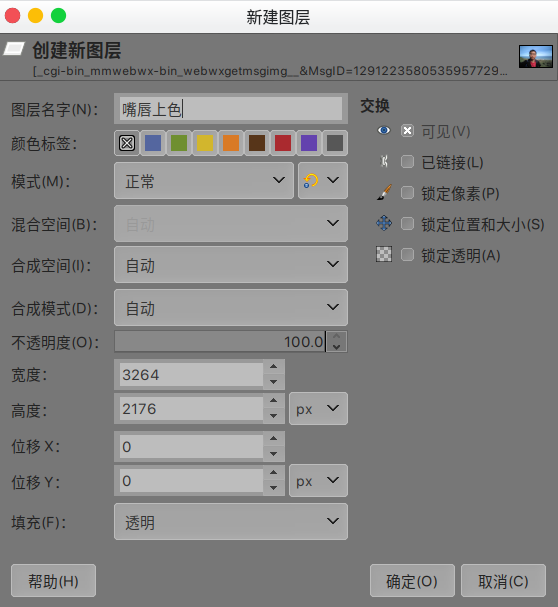
选择一款口红颜色,使用喷枪工具涂抹后,将图层设置为叠加,可以看到效果:
植物拍摄
先调光再调色
调光阶段:
调色阶段:
点击颜色->色阶
可以看到通道中有明度和R、G、B的选项,在下面的色阶直方图中,最左边代表的是纯黑色,最右边代表的是纯白色,正中间则代表灰色
去灰处理
颜色 -> 色阶
选出高光部分:
创建一个高光展示比较明显的通道(绿色通道或者蓝色通道),复制一份,然后点击颜色-色阶,移至高亮部分
套锁工具选出高亮部分,然后编辑-反转选区,编辑-以背景色填充
然后编辑-选择-无
然后编辑-选择-按颜色选择有颜色区域
恢复原来的照片,点击填充工具,从附近选择相似颜色,填充颜色
评论
shortnamefor Disqus. Please set it in_config.yml.